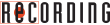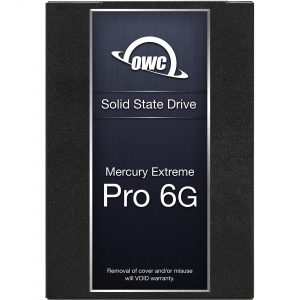By Paul Vnuk Jr.
The Digital Audio Workstation (DAW) is the centerpiece of the modern production studio. While many current Macs and off-the-shelf PCs are content creation capable, purchasing or building a machine specked to handle the demands of multi-track audio, sample libraries, and large plugin counts (not to mention video editing) is the road most of us will travel.
While computers are sometimes considered obsolete within three years (or less), most of us will hang onto our machines for far longer. Case in point: I am writing this on a late 2013 27” iMac that I also use regularly for audio editing, composing, and even video editing, and it seems like I purchased the tricked-out 2019 Mac Mini at my recording studio just yesterday…
Beyond cost, when it comes to the computer in your life, if it’s working, it’s working. Who has the time or energy to reinstall, tweak and troubleshoot dozens of programs and plugins, or wrestle with OS upgrades and component compatibility?
Here are some simple, effective upgrades to prolong the life of and boost the performance of your current machine.
Central Processing Unit
Some people take great pleasure in building computers from the ground up and endlessly hot-rodding them. To them, upgrading a computer often includes selecting and swapping out the CPU. This topic is too large for this article—one needs to consider motherboard compatibility, cooling considerations and other things, and unless you are in the ‘hackintosh’ crowd of Mac users, a CPU upgrade is not even an option.
For the rest of us, CPU considerations come into play primarily when purchasing a machine from a retailer, a custom builder, or when getting a great deal on a gently used or refurbished machine. Pentium, Athlon, and Celeron chips have given way to i5s and i7s, and Apple just unveiled its new M1.
The CPU is the brain of the machine. The larger the CPU (measured in GHz), the more it can process. At the center of the modern CPU are multiple cores (little linked sub-CPUs). These are like the lobes of the brain, which compartmentalize and help the CPU multi-task. Do you need four cores, eight cores, twelve cores? Older dual and quad-core machines might still suffice (my 2013 iMac is a quad-core machine), while serious content creators may want to consider more cores.
When purchasing any computer, make sure it can handle the workload you need it to do right now with a more than gentle eye toward the future, tempered by your budget.
“When it comes to upgrades OWC has you covered for CPU upgrades.” —OWC
https://eshop.macsales.com/upgrades/mac-pro-4-core-late-2013-3.7-ghz/processor
RAM (Random-Access Memory)
One of the most effective upgrades to prolong a computer’s life cycle and boost its performance is memory. Memory determines just how much the CPU can handle thinking about at any given time and how quickly it can do so.
In the music world, if you rely on sophisticated sample-based virtual instruments, you need as much RAM as you can get. Third-party RAM is affordable. However, not all RAM is created equal; like mufflers for your car, don’t cheap out.
What RAM, how much and where?
Find out what type and how many total gigs of RAM your computer can take. You need to beware of how many physical memory slots you can stuff with random access goodness. Do you need to purchase and install RAM chips in pairs? And for goodness sake, make sure you have the correct pin configuration and that you are snapping it into place properly.
As with all technology, RAM continues to evolve. The RAM most commonly used in computers over past decade is a style of Synchronous Dynamic RAM (SDRAM), more commonly Double Data Rate Synchronous Dynamic RAM (DDR SDRAM), which, as its name implies, is doubly fast. From there, you have DDR2, DDR3 or DDR4. Each one offers higher memory capacity and higher standard clock speeds with the benefit of lower power consumption.
If all those letters and numbers are confusing, don’t worry. Most reputable online memory merchants offer a simple configuration tool to help you know what RAM type your computer will accept, the maximum amount of RAM your motherboard/machine tops out at, and how to divide that number between the available slots.
“OWC RAM is memory specifically tested and optimized for Mac. There’s OWC memory for nearly every upgradeable Mac, from the PowerMac G4 to the latest 2017 iMacs. Plus, we make it easy to upgrade by yourself with step-by-step install videos and included toolkits. It’s the most accessible and most affordable way to improve your Mac’s performance.
OWC MAX RAM is laser-focused on helping you get the absolute most from your Mac. So, we developed the OWC MaxRAM certification program to test the true memory limit of each Apple computer. We found that most Macs support more memory than the official factory maximum. With OWC memory, you can truly max out your Mac with up to double the factory-supported limit. Rigorously in-house lab tested to ensure superior quality, compatibility, and reliability and meet and exceed manufacturer specifications. In addition to the extensive testing, each OWC memory is continuously batch tested in actual machines. OWC brand memory is backed by an industry-leading lifetime advanced replacement warranty and 30-day money-back guarantee with such quality assured performance. If you need your OWC brand memory replaced, we will ship it to you the same or next business day.” —OWC
https://eshop.macsales.com/shop/apple/memory/
Hard Drives
Hard Drives are one of the least exciting purchases a content creator can buy, yet they are hands down the single most important—it’s where your artistic endeavors live, breathe and sleep. You also have your system drive that contains all of your creative tools. With that information in mind, it is alarming how many of us adopt an “out of sight, out of mind,” “fingers crossed and hope for the best” strategy where it concerns hard drives.
Here is the sobering truth: all hard drives can fail. Period!
The single best insurance policy against data loss is a second hard drive that you back your material up on after every major session or task. Better still, add a third hard drive kept off-site. If you think this is hyperbole, I speak from experience.
Like many of us, I had a false sense of security. I went almost a decade without a single drive failure. In my fog of complacency, I began work on a new solo album. While I would back up client’s work regularly, for some reason, I figured that my spiffy new SSD housing my project was safe. I just never thought about it. Then one day, my laptop inexplicably spit out said hard drive and severed its connection. When I plugged it back in, it was corrupt, and I lost six months’ worth of work.
I have now adopted the strategy of purchasing hard drives in matched pairs. I use a snappy 500GB external SSD for all of my audio and video work. This gets backed up at the end of every session to a matching twin and backed up weekly to a larger 3TB HDD. Then for long-term storage of my media files, I have two matching external 16TB enclosures (more on enclosures below), each fitted with matched 7200 rpm 8TB drives in RAID-0. My sample collection lives on a cutting-edge 2TB Thunderbolt 3 SSD, backed up to a 7200 RPM 2TB HDD.
If you are thinking that’s a lot of external enclosures, let me tell you about hard drive life lesson number two. Recently the internal SSD hard drive on my 2013 iMac mentioned above died, not merely corrupt data, but I could no longer reinstall my OS or programs.
What saved me was that all of my important files, from documents to video files, recording data, and sample libraries, all lived on external drives. It was all safe. Rather than junk my iMac, I chose to order a new (and better) internal SSD, along with a handy tool kit complete with suction cups to remove the computer screen safely. One detailed install video later, I was up and running after a fresh install. Note that, while I had a backup of my OS and system, I prefer clean new installs in these situations.
I recommend that you embrace a daily backup routine with the backup software of your choosing and note that Time Machine (Mac) and File History (Windows 10) are included with your operating system. Both are great options for recovering from minor hiccups as well as many major meltdowns.
HDD vs. SSD
There are two types of available hard drives. The first, oldest, and most trusted technology is the Hard Disk Drive (HDD). These are the robust spinning electro-magnetic platters with rapidly moving drive heads that most of us have been using for decades. I remember getting my first 1GB hard drive in 1996 (you read that correctly) and thinking, “What will I do with all this space?”
Most current HDDs have a spin rate of 5,400 or 7,200 RPM (better for audio and video work), although they can go as high as 15,000 RPM. The faster the speed, the quicker you can access your data. For the most part, an HDD is time-tested and reliable. The downsides are faster drives run hot, resulting in a higher noise floor due to cooling fans and the occasional clicks from playback heads. This is why I use these more for backup and/or media library playback, where noise is less of an issue. An HHD can also be fragile—dropping or banging the drive can cause the platter or heads to malfunction.
Enter the Solid State Drive (SSD). As its name implies, like its baby brother, the USB thumb drive, an SSD contains no moving parts, making it more suited to handling and travel. An SSD also accesses your data much faster, as there is no moving drive head rapidly reading randomly scattered bytes of data. While the SSD sounds like the answer to all of our data storage dreams, and it may be, there are a few things to consider.
First, as above, if/when they get corrupt or crash, it’s often much harder if not impossible to retrieve the data compared to an HDD. Second, they are not infinite. Over time, the NAND Flash-based architecture will leak data and lose its ability to write new data. While this sounds alarming, this process will most likely take longer than the life span of your current computer, but it means that at present, an SSD is not a wise choice for long-term archival storage of your projects, and yet another reason you should back up often to an HDD.
Lastly, the crackling performance boost in an SSD comes at a higher cost. For comparison, a 7200 RPM HDD can be purchased for around $50 or less, compared to a quality 1TB SSD which hovers at around $135.
An SSD is great for a workspace and sample drives. An HDD is excellent for long-term backup and significant storage needs.
“We recommend our OWC Mercury EXTREME Pro 6G SSD that comes with our 5 Year Warranty Mac & PC High-Performance 6Gb/s Storage for the most demanding applications. https://eshop.macsales.com/shop/SSD/OWC/Mercury_Extreme_Pro_6G
Aura Pro X2 for Mac: https://eshop.macsales.com/shop/ssd/owc/aura-pro-x2
and Aura P12 Pro for PC https://eshop.macsales.com/shop/ssd/owc/aura-p12“—OWC
Enclosures
 A quick note about the external boxes that house your hard drives. While you might be able to add additional drives in your PC and even some Mac models, I am a bigger fan of external drives, as most of us will keep them around longer than our current computer. It means we do not need to open up the machine to rescue the drive or spend time waiting for data to transfer. They are typically a plug ‘n’ play scenario when you do buy a new machine.
A quick note about the external boxes that house your hard drives. While you might be able to add additional drives in your PC and even some Mac models, I am a bigger fan of external drives, as most of us will keep them around longer than our current computer. It means we do not need to open up the machine to rescue the drive or spend time waiting for data to transfer. They are typically a plug ‘n’ play scenario when you do buy a new machine.
Many companies, professional and consumer alike, offer a vast selection of external drives in preselected enclosures, and you can even select your favorite designer colors. An additional option is to purchase a professional enclosure and or drive combo from a trusted computer retailer. The advantage here is you can get better and more reliable transfer speeds in a more robust (often aluminum) housing. From there, you can fill it with pre-existing drives or choose new ones to fit your needs best. Lastly, if you select a professional pre-loaded enclosure, it should come with a better-quality drive than an off-the-shelf consumer option.
Multiple drive enclosures are also a great way to dig into the world of RAID, which is an article unto itself. Finally, many enclosures are starting to offer additional accoutrements such as extra connection ports and more.
Options from OWC
https://eshop.macsales.com/shop/thunderbay-flex-8/thunderbolt-3
https://eshop.macsales.com/shop/thunderbay-8/thunderbolt-3
https://eshop.macsales.com/shop/thunderbay-4/thunderbolt-3-raid-5
https://eshop.macsales.com/shop/thunderbay-4-mini/thunderbolt-3
Thunderbay Video: https://www.youtube.com/watch?v=dajK0vAVVIg
Docks
 One last computer upgrade consideration, especially in the rapidly changing world of connection protocols and shrinking computer size, is adding a dock.
One last computer upgrade consideration, especially in the rapidly changing world of connection protocols and shrinking computer size, is adding a dock.
More than a typical USB hub, Docs are robust powered devices designed to expand your computer’s reach. Most offer a selection of USB-3, USB-C and Thunderbolt 2 and 3 connectivity and provide additional options of microSD, SD, headphone, digital audio, ethernet, and display outputs, often acting as a translator between all of the above.
Options from OWC
OWC Thunderbolt 3 Dock: https://eshop.macsales.com/item/OWC/TB3DK14PSG/
Video: https://youtu.be/v1I3h0-KcCU
Conclusions
I hope you enjoyed this quick, practical look at effective computer upgrade options to keep your chosen machine merrily marching on. Now that we are done, someone out there needs to hear this:
Go back up your files, NOW!
Tel: 800-275-4576 | https://eshop.macsales.com/Service/support